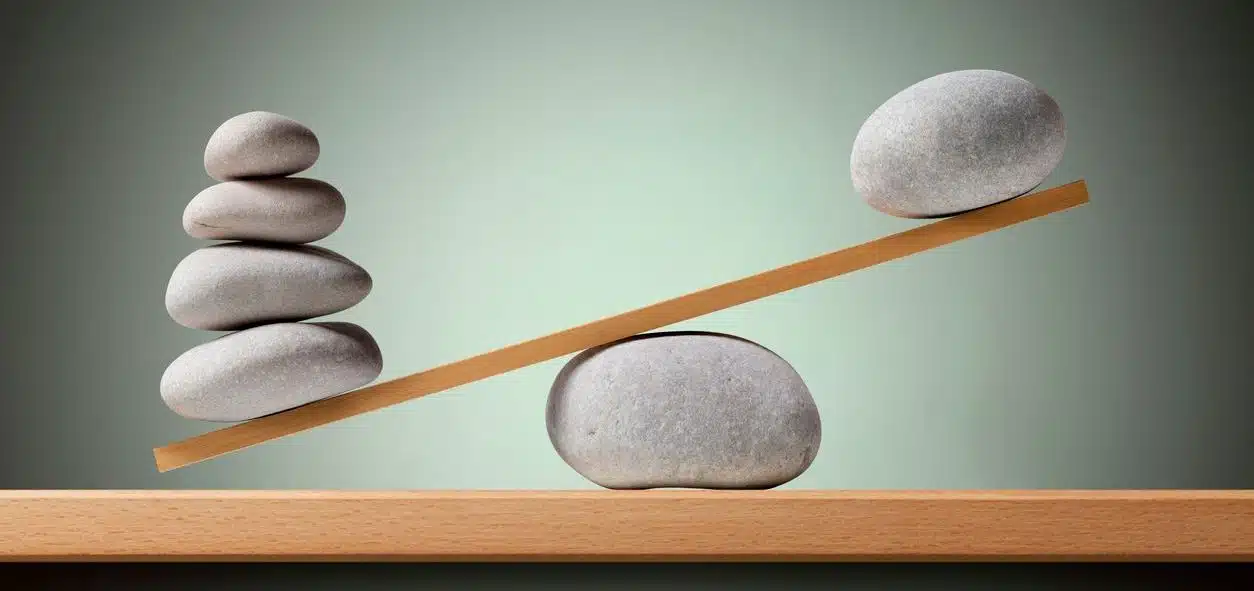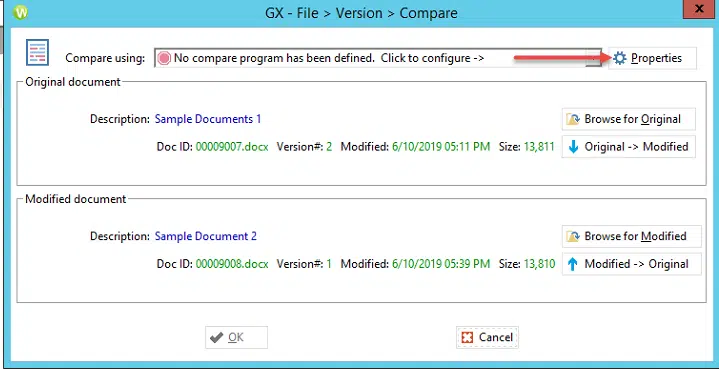Many times, users need to run a comparison of two documents or two versions of a document to determine what changes have been made in that document. When those documents live in Worldox, you can achieve this functionality in one of two ways – either with Word’s built-in redlining tool, Compare; or with a third-party program such as Workshare Compare or CompareDocs from DocsCorp.
Word Direct Compare
For those just using Word’s built-in comparison tool (which is much better in recent versions of Word than in older versions), the steps to take are almost identical to running that comparison without Worldox installed. On the Word Ribbon interface, click on the Review tab. There you will find the Compare button and then select Compare or Combine documents.
Select Compare and the standard Word comparison dialog appears. To select the original or modified document, simply click on the folder icon to initiate a browse for the document (or use the drop-down arrow to select a document you already have open). If you have Worldox installed and running, Worldox open dialog will pop up and you can select your document from Worldox.
If you wish to compare two versions of a single document, when the Worldox open dialog pops up, simply select your document and select Show Versions from the toolbar. On the resulting tab, select which version you wish to use as the original document, and then repeat the process for the modified document.
Once both documents to compare have been loaded into the dialog, use Word’s built-in rules for running a comparison. When the comparison is complete, you will be presented with a redline document showing the detailed changes that have occurred. Save that redline document directly to Worldox using the standard Worldox Save As dialog. Some choose to save that redline as a version within Worldox.
Third Party Comparison Program
If you are using a third-party program, you will typically have direct Worldox integration (integration is available from many of the comparison programs) so that you will be pulling documents directly from Worldox, exactly as you do from Word’s built-in comparison function. However, you will have a second option, which is to run the comparison from Worldox.
In the Worldox interface, select the two documents (or two versions of the same document) that you wish to compare and choose the Compare Files button on the toolbar (note you may have to append this button to the standard toolbar from the File -> Versions menu).
This will pop up the Worldox compare dialog, with both documents listed.
The key is to configure Worldox to work with your third-party comparison tool. On the comparison dialog, select the properties button to set this up. Simply add the following:
- Compare Program Description – The name of the compare program which is being added (e.g. Workshare). This is a display field to identify the comparison program to end-users.
- Compare Program Executable – The full path name of the compare program (e.g.
c:mastrsoftdcwin.exe).You can use the Browse button to browse to the program. - Pass Parameters (%n = New File; %o = Old File) – Enter %n and %o in the order in which
you wish the old and new files to appear in your compare programs. (e.g. %n %o would list the new file, then the old). If you have no preference, you may enter % %. Refer to the compare program documentation for information on how to specify any program-specific parameters.
When complete the dialog will look similar to this:
You can then initiate your comparison from within Worldox.
If you have any questions about comparing documents, version controls or any other function in Worldox, just send us a request for consultation. You can also call us at 877-676-5492.
{{cta(‘f63d1612-07e6-4cc2-bbd4-3baa2f5220e6’)}}