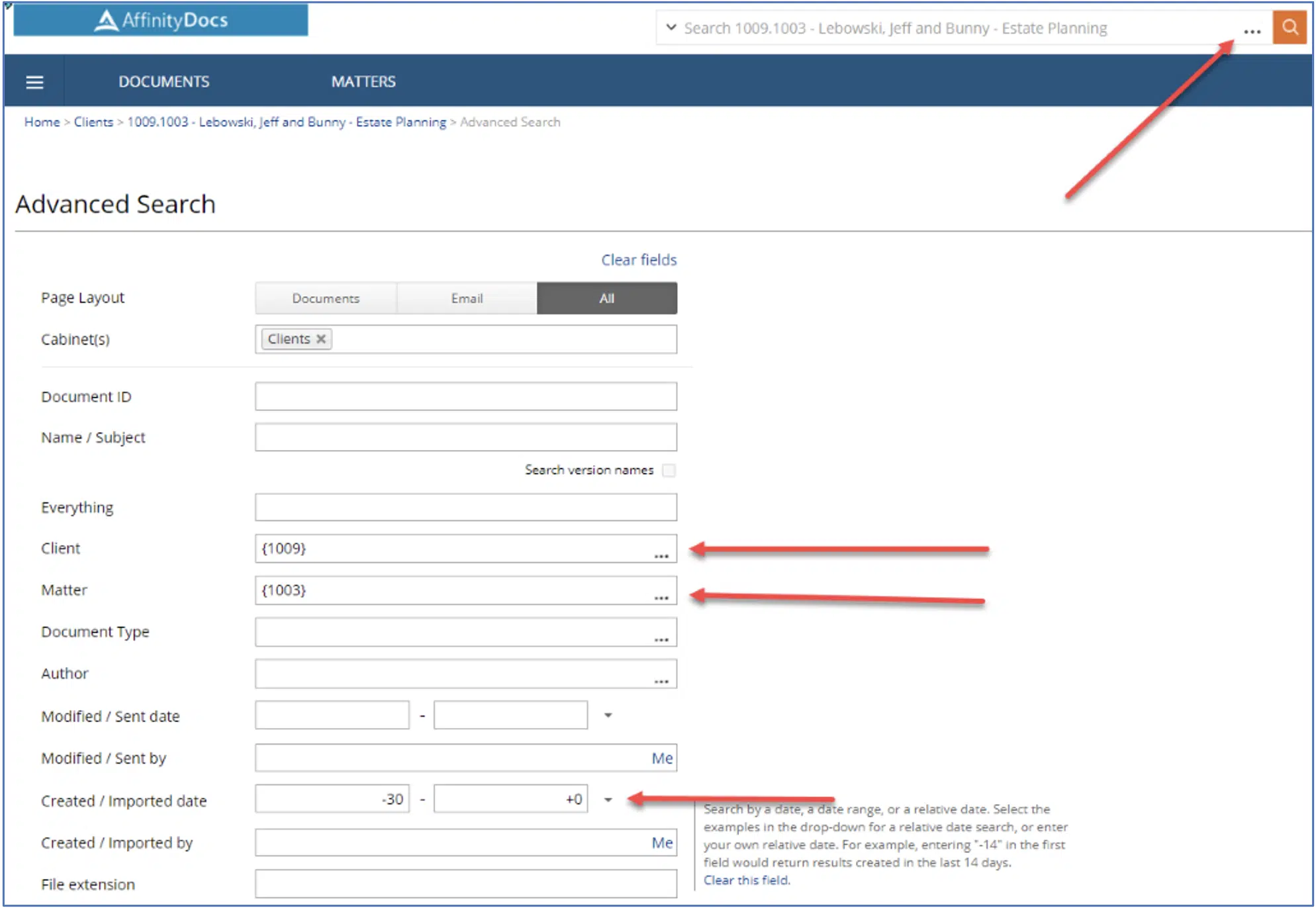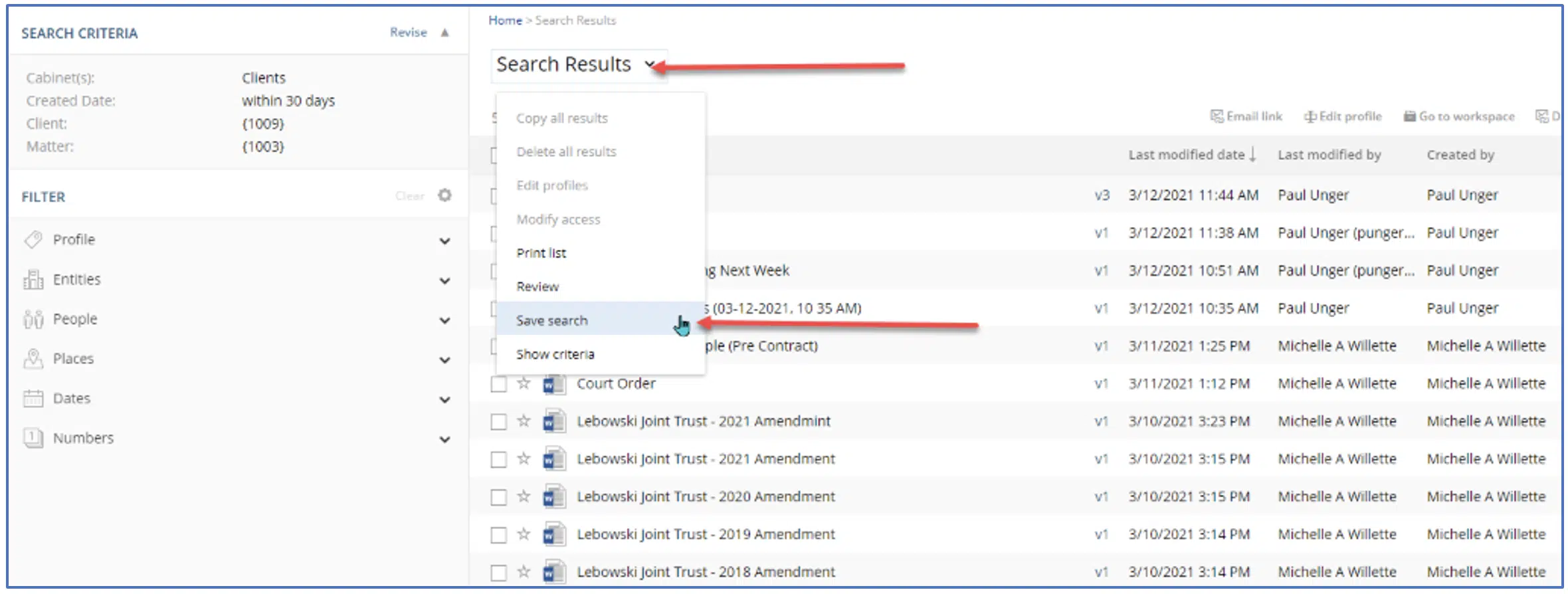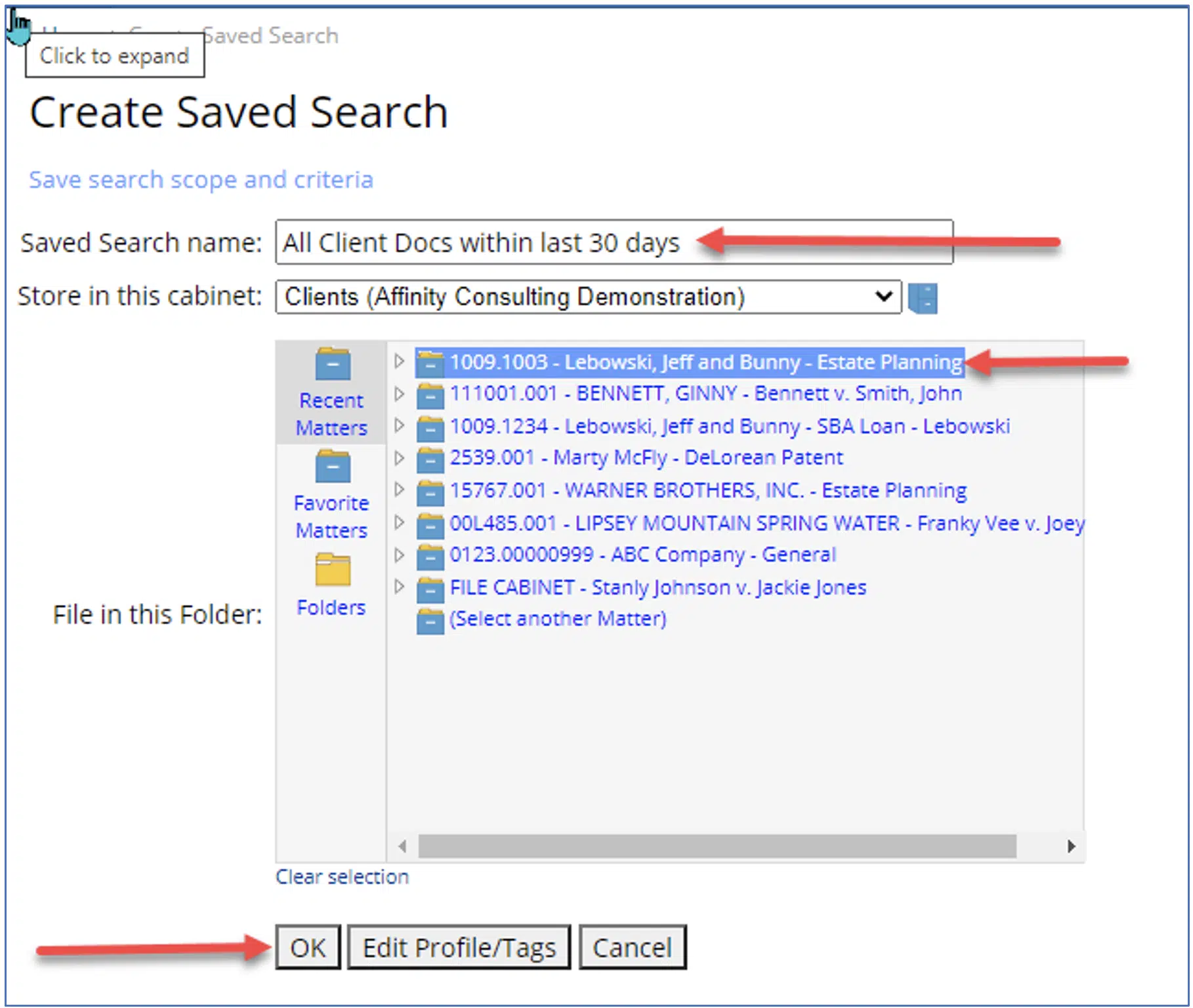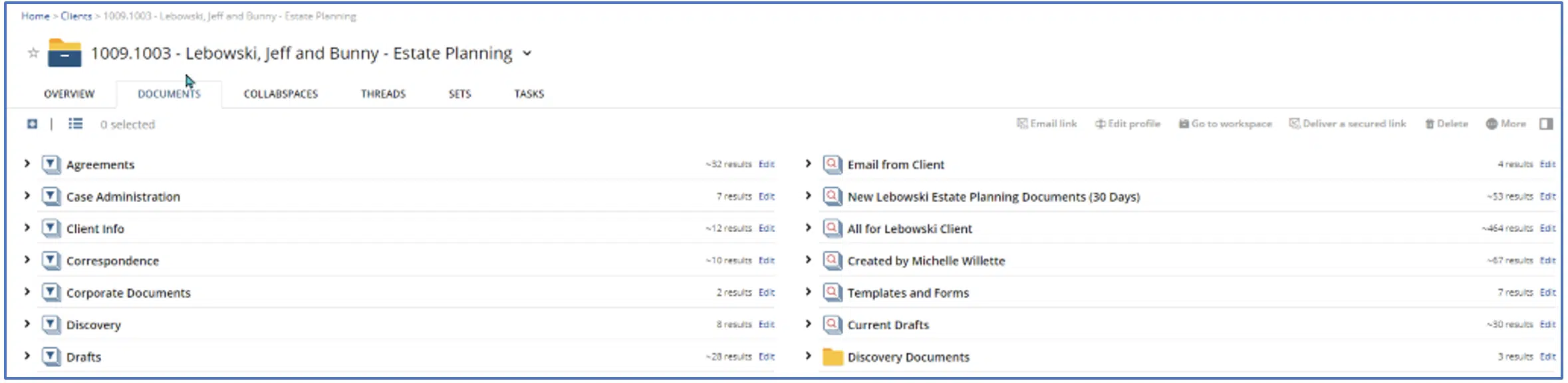Do you find yourself repeating similar or identical searches in NetDocuments when looking for specific documents? Could you benefit from dynamic collections of documents that act as your go-to reference resources? Do you want to keep track of sets of documents as they make their way through your organization?
NetDocuments’ Saved Searches can reduce how many times you have to click (or change tabs) in NetDocuments to retrieve the information you want while also creating additional organization throughout the matters you work with.
If your daily workflow includes approvals for invoices you may need some way to track the status of each invoice. This can be handled through a series of Saved Searches.
– Jeffrey S. Krause, Partner, and Senior Consultant
Our tips below are designed to help you discover strategic opportunities to use the Saved Search tool to increase the overall efficiency of your NetDocuments system with small, functional improvements, to improve your daily workflows, and to save you time by reducing repetitive actions.
What is a Saved Search?
As the name implies, a Saved Search is a tool for dynamically searching, managing, and grouping documents together within or across NetDocuments’ cabinets.
Unlike folders, where documents are filed manually, Saved Searches provide a flexible way to locate documents within NetDocuments on a specific topic, criteria and/or date range, even if the user doesn’t have a specific document in mind. For example, one may want to regularly see all Complaints or Non-Disclosure Agreements drafted over the past 60 days.
Saved Searches are created from search criteria that you define, refine and save, thus allowing yourself or other members of your organization to easily return to that specific search to access relevant documents.
Saved Search Overview
- Saved Searches can create collections of documents that share at least one common attribute (or attributes) but have different profile values across other cabinets or workspaces.
- Saved Searches are a flexible way of accessing a variety of related documents based on a topic, client, process, status, or specific matter.
- Saved Searches can be thought of as a customized, single folder for ANY specific topic, but unlike a folder, you cannot file to a saved search – so all results meet the pre-defined criteria.
What Are the Benefits of a Saved Search?
Saved Searches allow you to focus on search criteria, vs. results, to find related documents without targeting a specific document. Saved Searches are:
Dynamic – Results are automatically updated each time a saved search is accessed, displaying all relevant documents that meet your specific search criteria.
Efficient – It is a quick method to execute searches, using specific search criteria, with related results displayed collectively together on one Search Results Page, regardless of where the document(s) live.
Replicable – Saved Searches eliminate having to search out documents individually to locate the desired document or related documents.
Refined – Saved Searches can be used to not only group or sort documents, but return only relevant items.
Shareable – They are easy to utilize by adding to Home Page for quick access.
Customizable – You can always revise and rework to suit your needs.
When Can you Use a Saved Search?
Ultimately, anytime you want to eliminate time spent on repetitive actions. Here are some examples. When you want:
Global Visibility: Client-level Saved Searches provide a global view of the client by housing all documents, emails, etc. when working with a specific client who has multiple matters.
Workflow Enhancement: Track documents such as office expenses, invoices, client disbursements, or vendor payments, as well as specific invoice status such as received, reviewed, approved, or paid.
Personal Collections: Find documents you create, edit, or manage.
Relevancy: Searches that limit content and documents to specific time periods. For example, all new documents added in a matter within the last 30 days or all email messages sent from the client within 90 days.
How to Create a Saved Search
From the advanced search page: Define your search scope and criteria to find only the items you want to include in your collection.
TIP: Use custom profile attributes to assign your search values, such as client, matter, date fields, document types, document dates, author, or document status if available (such as draft, final, executed) vs fields and criteria specific to single document (example, Doc ID)
Run your search. From search result options, click Save search.
Name your search and choose a location to store it (such as a folder or workspace).
If this is a search you would use often, tag it as a favorite to add it to your Home Page for quick access.
Want to learn more about NetDocuments Saved Searches, or see them in action? Watch our on-demand Saved Searches webinar.
Take Your Search One Step Farther
Saved Searches can also help with reporting in NetDocuments.
For example, do you want to know how many contracts were finalized last month? Assuming you have fields that track finalized contracts, you can create a Saved Search to return the results you want. Even better, the down arrow after the Search Results allows you to Print List. From there, you can choose which columns to display and how you would like your report produced as a PDF or an Excel spreadsheet.
Are you ready to take your NetDocuments system to the next level? Affinity Consulting can help you implement NetDocuments for the first time or optimize your existing NetDocuments workflow. Just contact the Document Management Team at Affinity by calling 877-676-5492, or simply request a consultation.