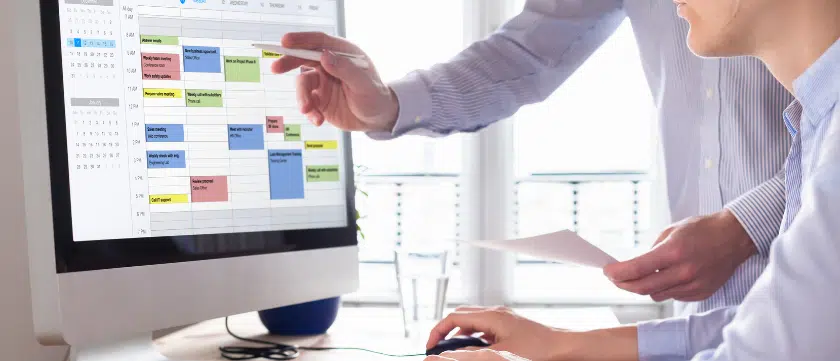We all use Microsoft Office products every day. Whether you’re checking email with Outlook, writing a brief in Word, or wrestling with a report in Excel, the chances are that Microsoft has hidden a feature or two that you could benefit from learning how to use.
1. Microsoft Word – Spell Check Words in All Caps
By default, Word does not spell check words that are in all caps. If your headings or pleading titles are in all caps, you could have typos in your document, and spell check would tell you that you have no spelling errors. You can fix this setting in Word’s proofing options.
2. Microsoft Word- Default Fonts
Every Word document has a default font. If you change the font for a document using the dropdown on the Home ribbon or event the font dialog, you haven’t changed the default font. When a Word document’s default font and the font we’re actually using the document aren’t in agreement, the wrong font (the default font) keeps popping up in our document. Click on the default font button from the font dialog to set the default font to the one you’re actually using.
3. Microsoft Word – Keep with Next
Signature blocks breaking across pages and headings falling at the bottom of a page have irritated Word users for decades. Don’t use the enter key to get them lined up. If you do, and you later edit the document, you could end up with annoying gaps in your document that require you to adjust the number of returns for each heading and signature block. Instead, use Word’s keep with next setting to glue headings to the paragraph below them and lines in a signature block together. You’ll find it in the paragraph dialog on the line and page breaks tab.
4. Outlook – Quick Steps
Outlook Quick Steps consolidate several clicks into a single click. If you frequently forward emails to someone else to handle and then move the original email into a folder for delegated email, that can take a lot of clicking and typing. Instead, you can set up a quick step that forwards the email to a specific recipient, enters specified text into the body of the email, automatically sends the emails, marks the original email as read, and moves the original email into a folder. Get started from the Quick Step gallery from the home ribbon. Once your Quick Step is set up, you merely need to select the email to forward and then click on the name of your Quick Step on the home ribbon.
5. Outlook – Rules
Outlook Rules scan your incoming (or outgoing) email. When specified criteria are met, the rule activates, automatically handling email for you. If, for example, you want to move all emails from a client into that client’s Outlook folder, you can set up a rule to do that automatically. From the home ribbon, click on rules to get started. Once a rule is set up and turned on, it runs in the background, helping you process email 24/7.
6. Excel – AutoFill
Whether you’re entering data or creating formulas, the work we do in Excel can often be redundant. AutoFill replicates formulas or sequences (such as dates or numbers) across columns and rows with ease. Drag and drop the bottom right-hand corner (the “Fill Handle”) of a cell to replicate a formula. Select two cells in a sequence and drag and drop the Fill Handle to continue the series.
7. Excel AutoSum
When totaling rows or columns in Excel, take advantage of the AutoSum button to let Excel write the formula for you. Click in the cell where you want the total to appear, then click on the AutoSum button on the home ribbon. Excel will analyze the data around the cell and write the formula for you. You just need to hit enter to finish it.
If you’re not taking advantage of all of these features, it might be time to invest in training to get more out of what you use every day. Our training membership program, Affinity Insight, offers unlimited training for your entire organization. Or, if you have any questions about the above features or want to discuss custom training for your organization, contact us at 877-676-5492 or request a consultation. Our team of experts is ready to help.