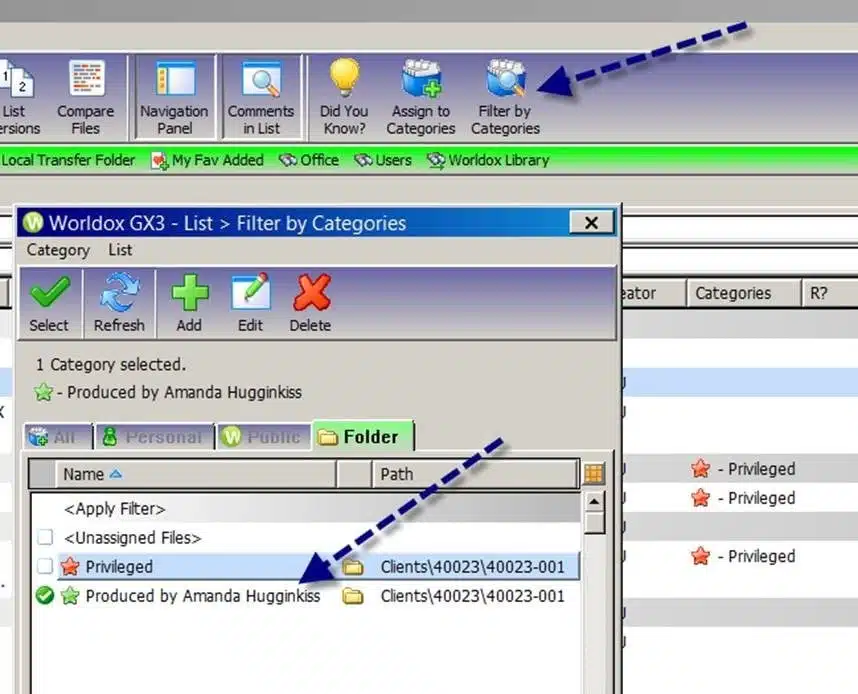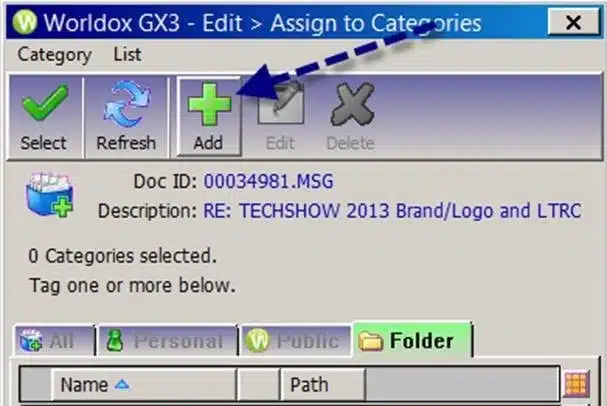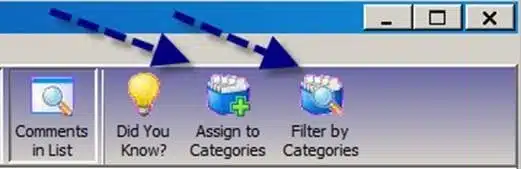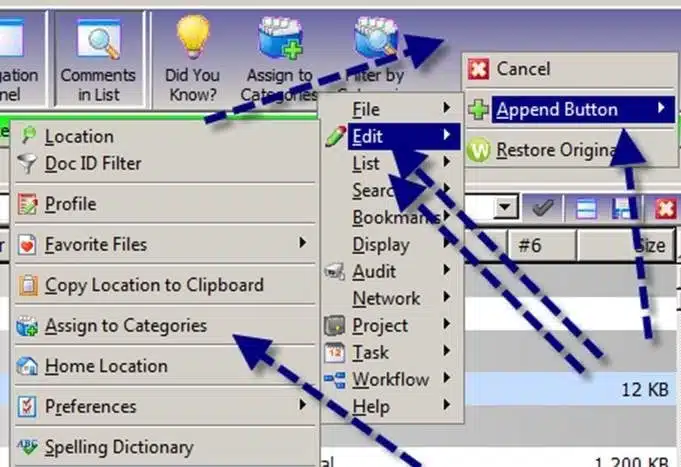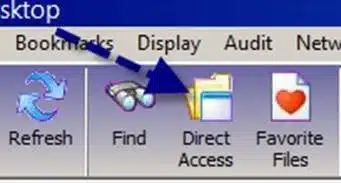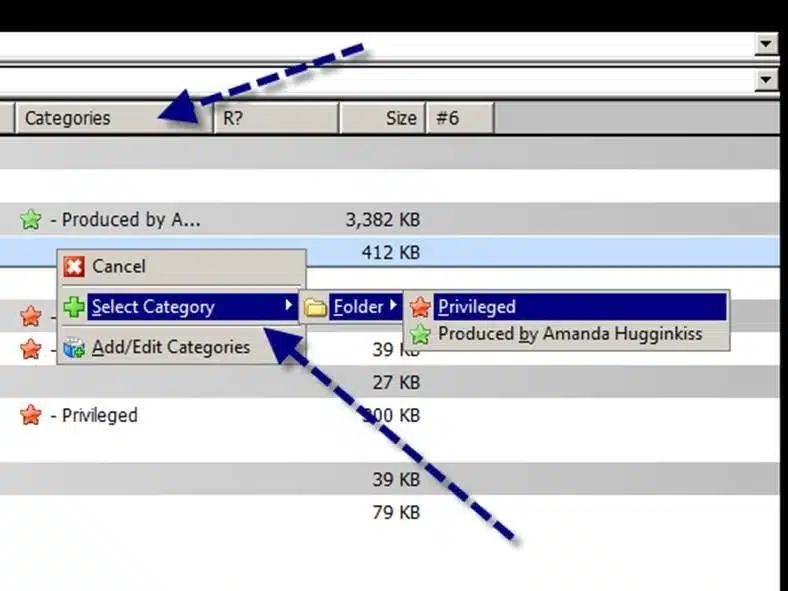Categories is a feature of Worldox that is used to organize documents. “Tag” a document into a special category so it, and others that have been tagged that way, can be pulled out into its own list.
For example, what if you wanted to see all Contracts and Correspondence (which are Document Types) that should be part of the Client Binder. Another example might be to pull out all Photographs, Contracts, Discovery (again, these are Document Types) etc. that were Produced by Defendant 2 – ABC, Corp. Categories would be a perfect application for these circumstances. These Categories can be unique to the matter or project, and can even be defined by individual users.
If you want to see/use/filter based on a category (or categories), run your search for all documents in your matter, use the Filter by Category button to filter, or the Filter tab along the bottom tabs. Select the category or categories desired.
What follows is a description of the different types of categories available and how they can be used.
Folder Categories
Folder based categories are the most useful type of category for most offices because they are unique to the matter (providing flexibility), AND they are seen by ALL who can access the matter. As an example, when managing documents produced, one could create a folder-based category named “Produced by Joe Smith”, or in a real estate transaction, one could create a folder category named “Zoning Variance + unique description”. These categories can be unique to the matter, and can be used by all.
Personal Categories
Personal categories can only be seen by the person who creates them. You need to be careful with these because someone can spend a good deal of time creating personal categories for a matter and then no one else in the office would have the benefit of that work. Use this with caution. We typically urge sites to not use these unless they truly want the categories to be personal.
Public Categories
Public categories are present in ALL matters. You do not want to give the ability to create these to more than 1 or 2 people, and only if there are categories that you would want to see in every matter. In WDAdmin Security, you can grant access to the Add/Edit buttons to just those who need it. To do this, take away the Add/Edit button from all, create a security group, add the needed people to the security group, and then add the Add/Edit button feature to that security group.
Creating & Using Categories
Adding/Assigning Categories
1. You may want to add a couple buttons to the Toolbar – Assign to Categories and Filter by Categories.
To add the buttons, right-click in an open toolbar button area (see below), select Append Button > Edit > Assign to Categories and also Append Button > List > Filter by Categories.
2. Access your matter via Direct Access (or Workspaces).
3. Select a document in your list and click Assign to Categories. Next, click the Add button and give your category a name (you can also assign it an icon, which we recommend).
Bonus Tip: You can add “Categories” as a column and assign categories from the column instead of using the toolbar buttons:
If you’d like more information about Categories or training for any Worldox feature, please contact us at info@affinityconsulting.com.